今回はエックスサーバーで無料独自SSLをサイトに導入する手順について紹介します。
WordPressインストール前、ドメインを設定した時点でSSL化している人も多いと思いますが、念のため、WordPressインストール後のタイミングでSSL化する方法をご紹介しておきます。
まず、SSLについて少しおさらいしておくと、2014年8月「HTTPSを導入しているか、していないかを検索順位を決定する際の判断指標に利用する」とGoogleが公式に発表しています。
「HTTPS をランキング シグナルに使用します」
Google では過去数か月にわたり、Googleのランキングアルゴリズムでのシグナルとして、暗号化された安全な接続をサイトで使用しているかを考慮に入れたテストを実施してきました。
この実験ではよい結果が得られているため、ユーザーがもっと安全にサイトを閲覧できるよう、すべてのサイト所有者の皆様に HTTP から HTTPS への切り替えをおすすめしたいと考えています。
参考:ウェブマスター向け公式ブログ
HTTPのサイトをHTTPSに切り替えると検索順位でも有利になるし、安全なサイトというアピールにもなるということです。
SSL化(HTTP化)したサイトだと情報を暗号化して送受信するため、安全な情報の送受信が可能になります。
これまではネットショッピングなどで商品を購入する際に、個人情報やクレジットカード番号、メールアドレスなどの大切なデータ情報をやり取りするサイトだと必須でしたが、今後は個人のブログなども全てhttps化されているのが当たり前になります。
通常SSL化するためにはSSLサーバー証明書というのを「有料」で用意する必要があり、しかも証明書は数ヶ月単位もしくは1年単位で更新する必要があります。
しかし、エックスサーバーの機能を使ってSSL化する場合には「無料」で、しかも「更新が自動」で簡単ということで、手間がありません。
SSL化したサイトは上部のアドレスバーのところに鍵マークと一緒に「保護された通信」という記載があります。
これがSSL化されていないと、!が出ている状態になります。
![]()

今はまだ!が出るだけですが、2018年7月にリリースされるGoogle Chromeの新バージョン「Chrome68」では、http接続のページすべてに「保護されていません」と警告が表示されるようになります。

アフィリエイトブログで商品やサービスを紹介する際にも、
「このサイト経由で購入しても大丈夫?」
「このサイト経由で申し込みしても大丈夫?」
と、ユーザーを不安にさせる可能性が大きいのではないかと思いますので必ずSSL化はしておきしょう。
という訳でSSL化(HTTPS化)をするのですが、SSL化をするなら最初から対応しておいた方がとても楽です。
既に記事を書いているという状態だとしたら、httpの時、記事に掲載していた画像のURLや内部リンクのURLなどを修正(httpからhttps)する必要があるので、とても面倒なんです。
そのため、このような面倒な作業を避けるためにWordPressを最初からHTTS化してブログを始めようという場合の手順になります。
まだ1記事も書いてないよという方向けの記事です。
エックスサーバーで独自SSL化するための手順
それでは早速エックスサーバーでの独自SSL化設定をしていきます。
エックスサーバーは独自SSL導入が無料です。さらに更新も自動で行ってくれるのでありがたいですね。
独自SSL設定
まずはエックスサーバーのサーバーパネルにログインしてドメインの部分の「SSL設定」をクリック。
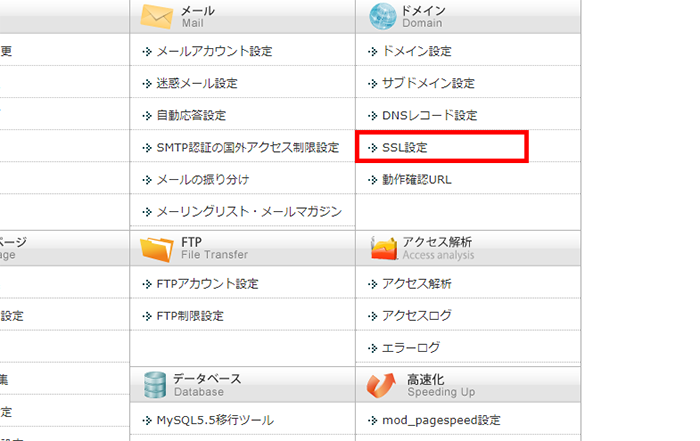
SSL化するドメインを選択して「選択する」をクリック。
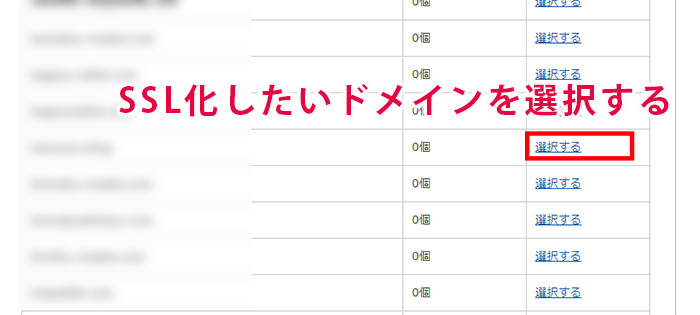
上にあるタブを「独自SSL設定の追加」というタブに切り替えてドメインを確認します(www付きのURLになってますがこのままで大丈夫です)。
「CSR情報(SSL証明書申請情報)を入力する」にチェックを入れる所がありますが、普通の個人ブログであればチェックを入れなくてもOKです。入力できたら「独自SSL設定を追加する(確定)」をクリック。
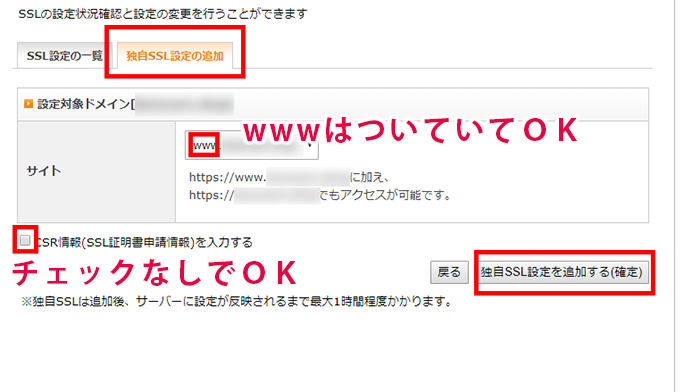
独自SSL設定を追加しました。という画面になればとりあえずSSL設定は完了です。
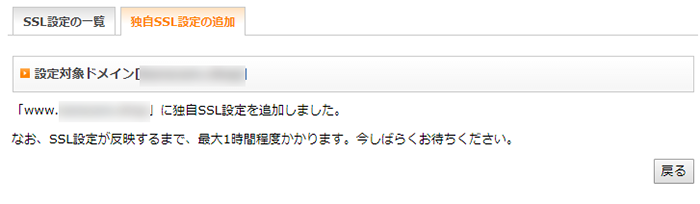
上のタブを「SSL設定の一覧」に切り替えて、「SSL用アドレス」というURLをクリックしてみましょう。
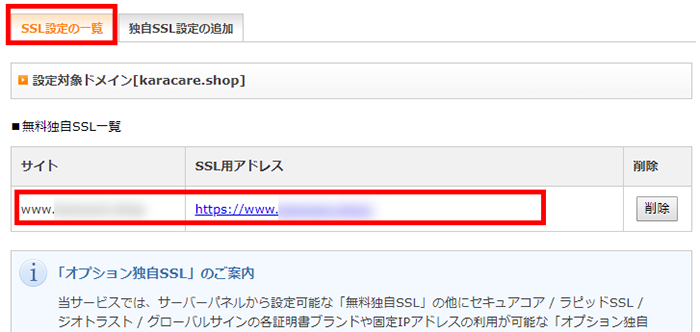
記載されているURLをクリックして、サイトを一度確認してみます。
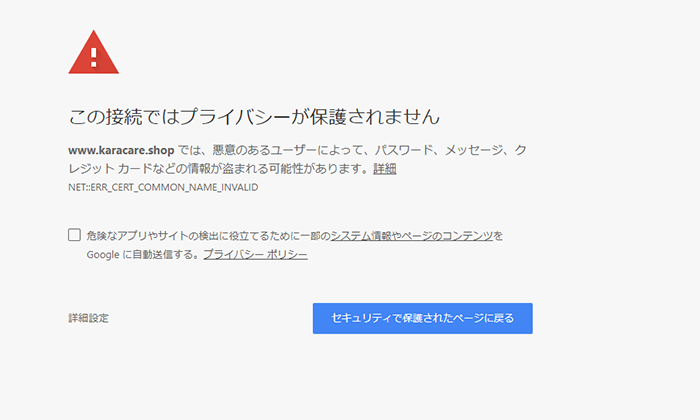
設定してから時間があまりたっていないと、上の画像のようになります。
1時間ほどで、設定が反映されて、きちんとサイトが表示されるはずです。
反映されたのを確認したら、次の工程へ移ります。
一般設定を変更
次にWordPressの設定を変更するのですが、変更した後に再度ログインが必要になりますので、ログインのユーザー名とパスワードを事前に確認して、控えるなどしておいてください。
SSLの設定が反映されて、httpsのURLで自分のブログが表示されるようになったらWordPressへログインして「設定」⇒「一般」と進みます。
一般設定の中に「WordPress アドレス (URL)」「サイトアドレス (URL)」という項目がありますので、この2箇所のURL(http)を両方とも「https」に変更します。
ここのURLを間違ってしまうととログインできなくなることがあります。
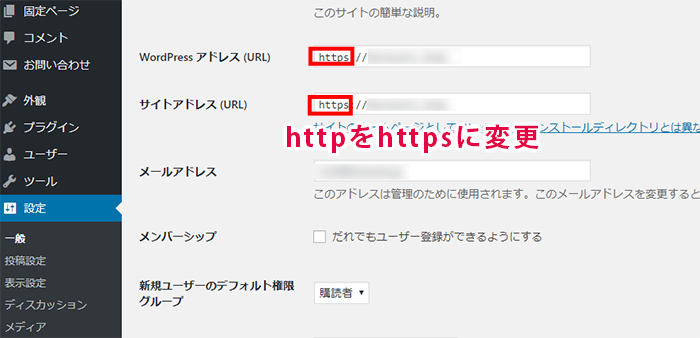
変更できたら保存して完了です。
すると再度ログイン画面になりますので、改めてログインしてブログを確認してみましょう。問題なければOKです。
httpのURLをhttpsにリダイレクト
とりあえずhttpsのサイトで表示できるようになりましたがは、現状ではhttpでもサイトが表示できるので、これをhttpsに統一します。
サーバーパネルにログインしてホームページの「.htaccess編集」をクリック。
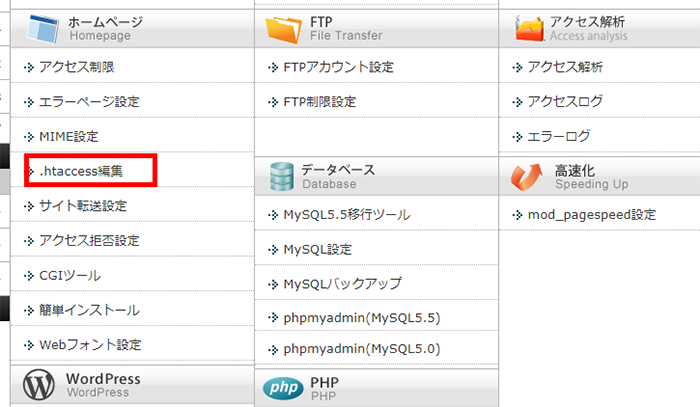
上のタブを.htaccess編集に切り替えて、編集領域の「# BEGIN WordPress」の上に下記のコードを入れます。
RewriteCond %{HTTPS} off
RewriteRule ^(.*)$ https://%{HTTP_HOST}%{REQUEST_URI} [R=301,L]
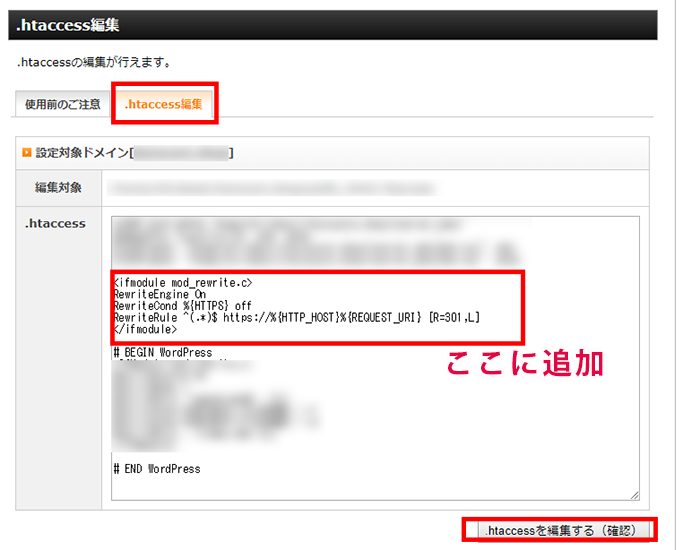
追加できたら保存してサイトを表示してみてください。
httpでアクセスできるか確認するとhttpsに飛ぶようになっているはずです。
以上エックスサーバーの機能を使ってのSSL化の手順を紹介しました。


